近期我入手了一台 Mac Mini,想把它當成家中的小伺服器來玩玩。對我來說自己組一台小伺服器實在是太有吸引力了!雖然很多人也在做類似的嘗試,但要把小伺服器弄得安全其實还是有許多學問的。所以今天就來分享一下我的設定心得,希望對大家也能有些幫助。
我選擇了一台基本款 M2 Mac Mini,通過 BTS 的方案只花了 15,700 元就入手了,當然還送了一副 AirPods 2,真的是超高 CP 值!這台 Mac Mini 配備 8 核心 CPU、10 核心 GPU,8GB 記憶體以及 256GB SSD,用的是全新 M2 晶片,效能絕對強悍,又能節省電力耗能。正因如此,我覺得它作為小伺服器再適合不過了!
相比起來,要租用雲端服務的費用其實非常高,每個月就要花上幾千塊不是嗎?有了自己的小伺服器就可以大大節省這部分成本。我查過資料,在一些雲服務供應商那邊,使用 Apple M1 配置的虛擬主機,每小時費用就要 0.11 歐元左右。如果一年下來,費用絕對是嚇死人的。所以以成本和效能來看,我覺得還是自組一台 Mac Mini 伺服器最划算!
Mac Mini 不但價格合理,它還有超低功率消耗、發熱量低等優點,代表我可以讓它長時間全速運作,一舉兩得。因此在各方面考量下,我認為它作為我的小伺服器實在是再完美不過了!
此外,M2 晶片使用了統一記憶體架構,這讓我能夠把 Mac Mini 當成擁有 8GB 顯存的顯卡來使用,對我未來想部署需要大量顯存的 AI 模型應用將會很有幫助。
講了那麼多,接下來就讓我分享如何設定 Mac Mini 以強化其安全性吧!
1. 產生 SSH 金鑰對
為了登入我的 Mac Mini 伺服器,我需要使用 SSH 金鑰對來進行密碼式登入。
首先,在我的本地機上我利用以下指令產生了一組新的 SSH 金鑰對:
ssh-keygen -t rsa -b 4096 -C "your_email@example.com"
這行指令會生成一組 RSA 演算法的 SSH 密鑰,並使用我的電子郵件作為標籤。為求安全性,我特別選用了4096位元的金鑰長度。
在執行時,系統會要我設定這組金鑰的儲存路徑,我選用了預設路徑 ~/.ssh/id_rsa 來保存。
這樣就在我的本地電腦上成功產生了一組 SSH 金鑰,用來和我的 Mac Mini 伺服器進行加密通訊。
2. 將公鑰複製到 Mac Mini
在本地電腦產生了 SSH 公鑰和私鑰後,我需要將公鑰傳送到 Mac Mini 伺服器,以便在未來使用公鑰加密演算法進行無密碼登入。
為了實現這個目的,我按照以下步驟操作:
- 首先使用 SSH 指令連接到 Mac Mini:
```bash
ssh user@host
``` 輸入 Mac Mini 的登入密碼進行驗證。
驗證通過後,使用
exit命令退出連線。然後執行
ssh-copy-id指令,將本地公鑰複製到 Mac Mini:```bash
ssh-copy-id -i ~/.ssh/id_rsa.pub user@host
```再次輸入登入密碼進行驗證。
驗證成功後,公鑰就會自動複製到 Mac Mini 的
~/.ssh/authorized_keys檔案中。
通過這些步驟,我已經成功設定了基於 SSH 公鑰加密的無密碼登入。
3. SSH 安全設定
為了提高 SSH 的安全性,我修改了 /etc/ssh/sshd_config 文件的設定。
我使用以下命令打開該文件:
sudo nano /etc/ssh/sshd_config
在文件中,我新增或修改了以下行:
PubkeyAuthentication yes
PasswordAuthentication no
ChallengeResponseAuthentication no
這些設定將使SSH只接受公鑰認證,禁止使用密碼登入和挑戰回應驗證。這樣可以大幅提高伺服器的安全性。
另外,我還將 SSH 的預設端口從 22 改為一個非標準端口。這種作法可以避免許多針對標準 SSH 端口 22 的自動化攻擊。
通過上述設定,我已經相當程度地強化了連線到我的 Mac Mini 伺服器的安全性。現在只有持有正確私鑰的用戶才可登入,而無法通過密碼或其他方式進行連線。這大大減少了遭到駭客攻擊的風險。
4. 更改 SSH 預設端口
在 sshd_config 文件
中,找到 #Port 22 這一行,刪除 # 並
將 22 改為你想要的端口。同時,在 /etc/services 文件中對應地更改端口:
sudo nano /etc/services
找到 ssh 22/tcp 這一行,將 22 改為你在 sshd_config 文件中設定的新端口。
這樣就允許連線通過新設定的 SSH 端口了。結合前面修改 SSH 設定為只使用公鑰認證的做法,可大幅提升我的 Mac Mini 伺服器的連線安全性。
5. 設定 VNC 僅接受本地連線
除了 SSH 以外,我還需要設定 VNC 以提高安全性。
VNC 可以讓我通過圖形界面遠端控制 Mac Mini。為了防止外部連線,我進行了以下設定:
sudo defaults write /Library/Preferences/com.apple.RemoteManagement.plist VNCOnlyLocalConnections -bool yes
這行命令將 VNCOnlyLocalConnections 選項設定為 yes,表示 macOS 僅接受來自本地主機的 VNC 連線。
透過這個設定,VNC 只能在 Mac Mini 的本地環境中進行控制,防止直接從外部進行的 VNC 攻擊。然而,為了實現安全的遠程訪問 VNC 服務,我可以使用 SSH 隧道來進行連接。透過 SSH 隧道,所有的 VNC 流量都會被加密並通過安全的通道傳輸,從而提供了進一步的網路安全保護。這樣,我可以在維持 VNC 服務的安全性的同時,遠程訪問我的小型伺服器。
6. 使用 SSH 隧道連接 VNC
為了安全地連接 VNC 服務,我設定了 SSH 隧道:
ssh -L 5900:localhost:5900 user@host -p port
這條命令將本地端的 5900 連接埠對應到遠端主機的 5900 VNC 連接埠。所有的 VNC 流量將通過加密的 SSH 隧道傳輸,防止資料在網路上被攔截。
7. 通過 SSH 隧道安全傳輸 SMB
我選擇使用 SMB(伺服器訊息區塊)通訊協定來傳輸檔案,因為它速度快且安全性高。為了進一步提升安全性,我同樣使用 SSH 隧道:
ssh -L 8445:localhost:445 user@host -p port
這能將本地 8445 連接埠對應到遠端 445 SMB 連接埠。所有的 SMB 流量都經過加密的 SSH 隧道安全傳輸,避免在網路上被攔截。
我也在 Mac Mini 上掛載了 4TB SSD 做為儲存裝置,既擴充了空間也提升了效能。
8. 配置防火牆
最後,為了進一步加強安全性,我使用 Murus Lite 工具來配置 macOS 內建的防火牆。我將所有的 TCP 和 UDP 連接預設為封鎖狀態,然後只允許特定的連接通過:
- 允許來自本地主機的 VNC 和 SMB 連接
- 開放 80 和 443 端口,以提供 HTTP 和 HTTPS 服務
總結
透過 SSH 金鑰登入、SSH 隧道傳輸 VNC 和 SMB、配置防火牆等措施,我相信已可充分保護 Mac Mini 伺服器的安全。當然,資訊安全需要持續強化,大家可以定期更新系統和工具。如果有興趣,不妨玩玩防火牆或入侵偵測系統,讓安全性再上一層樓。
今天就先分享到這邊,希望對想架設自己的小型伺服器感興趣的朋友們有所幫助!安全設定是門大學問,如果有任何問題歡迎留言討論,我會盡力提供意見!祝各位成功部署出安全又穩定的家用小伺服器!



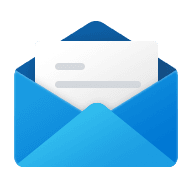


Comments 2 條留言
這是一條私密留言
@Bosco 沒有特別的限制,我自己用外接硬碟也可以使用,設定的話也很簡單 設定>一般>共享>檔案共享